我们常说要透过现象看本质,通过普遍现象找寻一定的规律。在一堆看似“杂乱无章”的数据中总结规律,要花大量的时间、精力去做,往往收效甚微。而商业智能的出现,很好地解决了企业数据不直观问题。比如我们可将数据融合在一份图表之上,见下图。
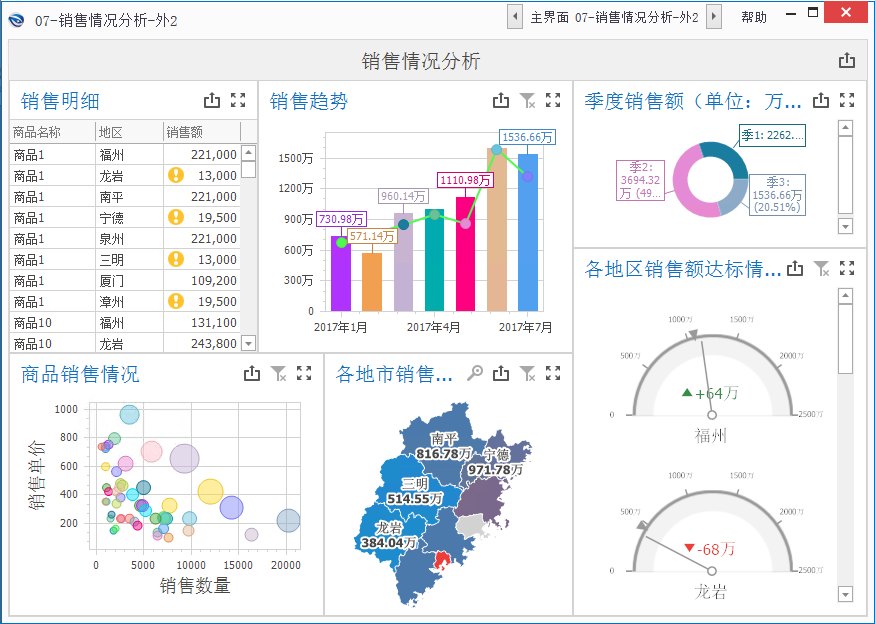
在此销售看板中,我们可观察到每个月的销趋势总体呈上涨趋势,这里我们选取过滤时间为2017年7月,可以看出在各类商品的销售明细中,标有红旗的销售额表明该类商品售卖业绩名列前茅,标有感叹号的表明这类商品售卖情况不容乐观。
从“销售趋势”中,可直观看出七月较六月看是下降的,较于1-6月趋势是上升的。
从“季度销售额(单位:万元)”中,可以知道每个季度7月的销售额如何,这里我们可以清楚地看到季2的销售额>季1>季3。
从“商品散点图”中可以看出7月中商品单价与销售数量情况是怎样的;还可以了解到7月福建省各市的销售情况,比如“各地市销售情况”中,福州市销售额>宁德>南平>泉州>漳州>龙岩>三明;
从“指标图”中可清楚监测各市指标达标情况等等......(注:之前我们和大家分享过销售可从哪些维度进行分析,这里就不再分享啦)
这些图表看似“复杂”,实则借助我们的数林BI工具,用户几分钟即可轻松实现此份图表的设计。那么,如何做出这份简洁直观的可视化图表呢?今天和大家分享下上述所提到的销售情况主题设计。其实主要涉及到两部分内容:一是取数,二是设计。
一、取数
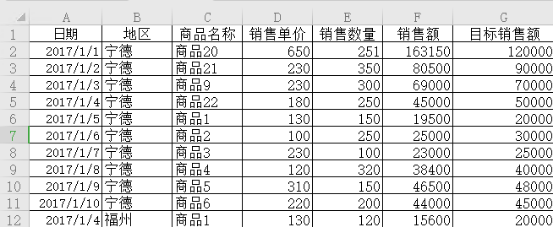
先将数据源为Excel表格数据通过数林BI自定义模型中外部数据导入到仓库中,选择引入文件并打开,输入模型名称点击保存,如图所示,外部数据模型新建成功。
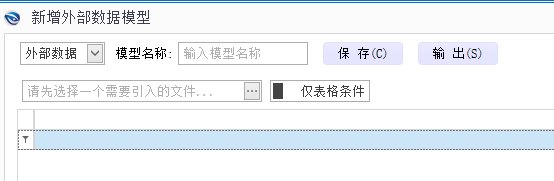
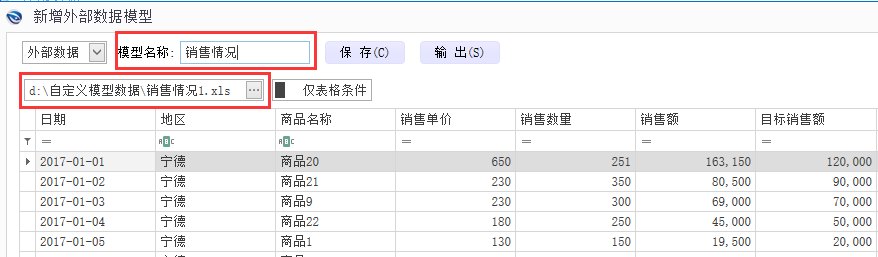
二、设计
模型新建成功后,我们就可以利用主题设计模块进行销售情况设计了。
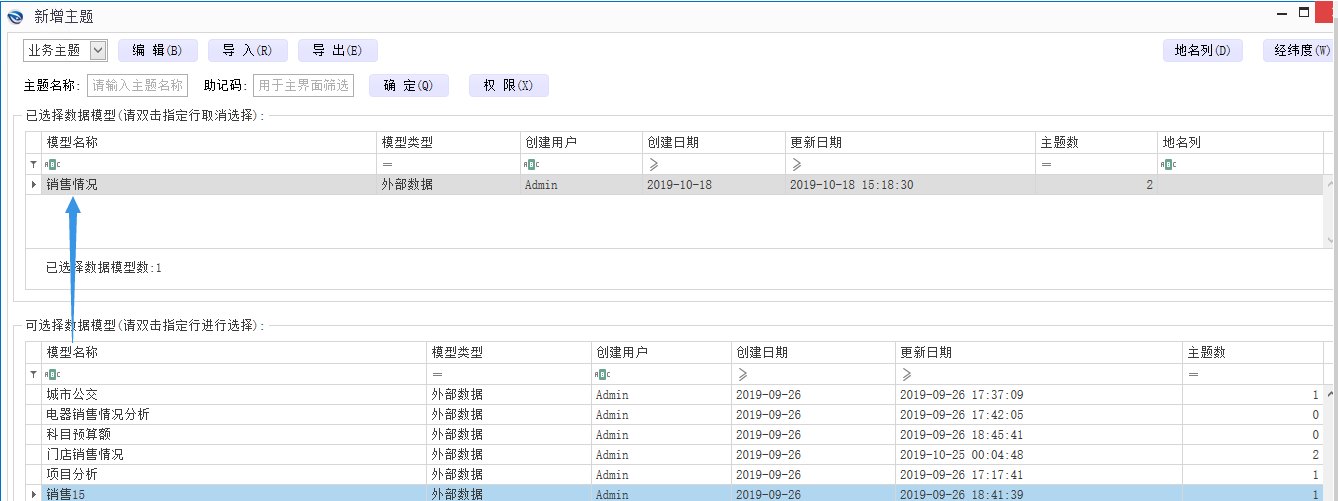
我们打开主题界面点击新增,将所建模型“销售情况”双击选中到上方,输入主题名称,如上图。点击确认之后进入设计界面。由于设计工具的操作大体是类似的,我们暂且从表格、仪表盘、地图工具进行介绍。
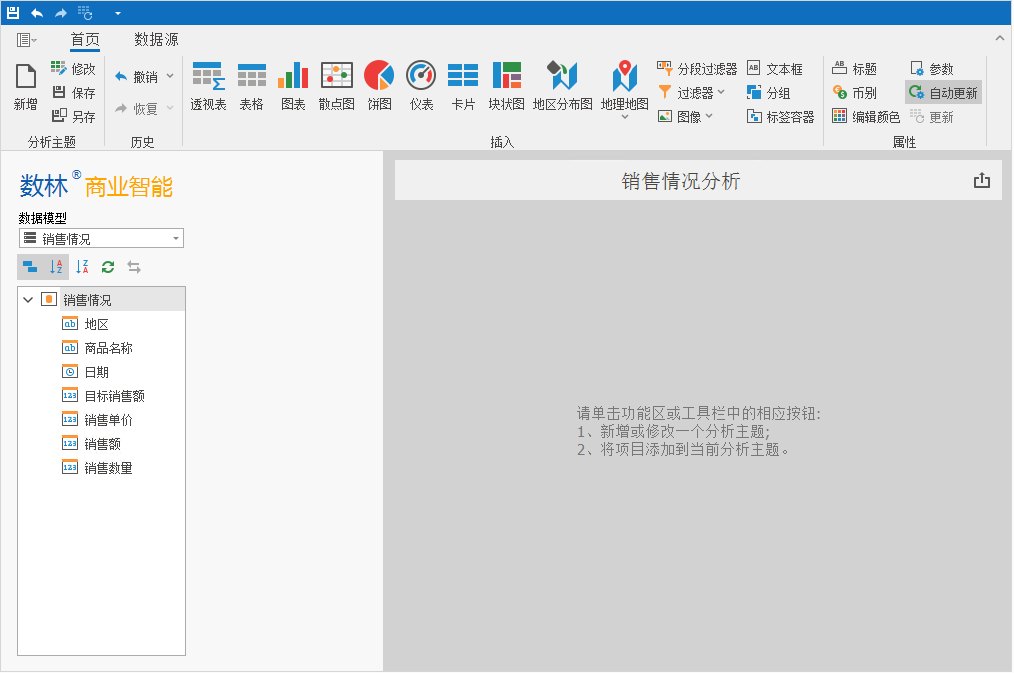
1、表格
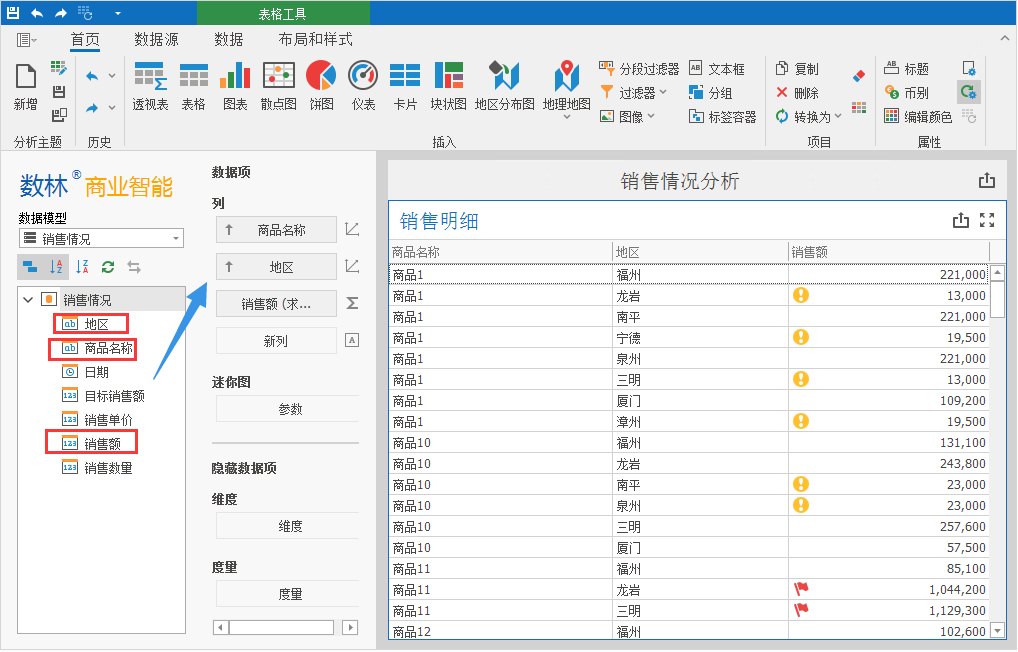
点击表格工具,将对应字段拖拽到数据项对应列中,顺序可按个人喜好,如上图所示。
若是想将比较特殊的数据体现出来,比如销售排名前几或后几的数据,可通过添加格式规则-前几/后几,并按图标红旗标识,如下图,后几的格式规则也是一样,用户可依据个人喜好选择相应的图标标识。
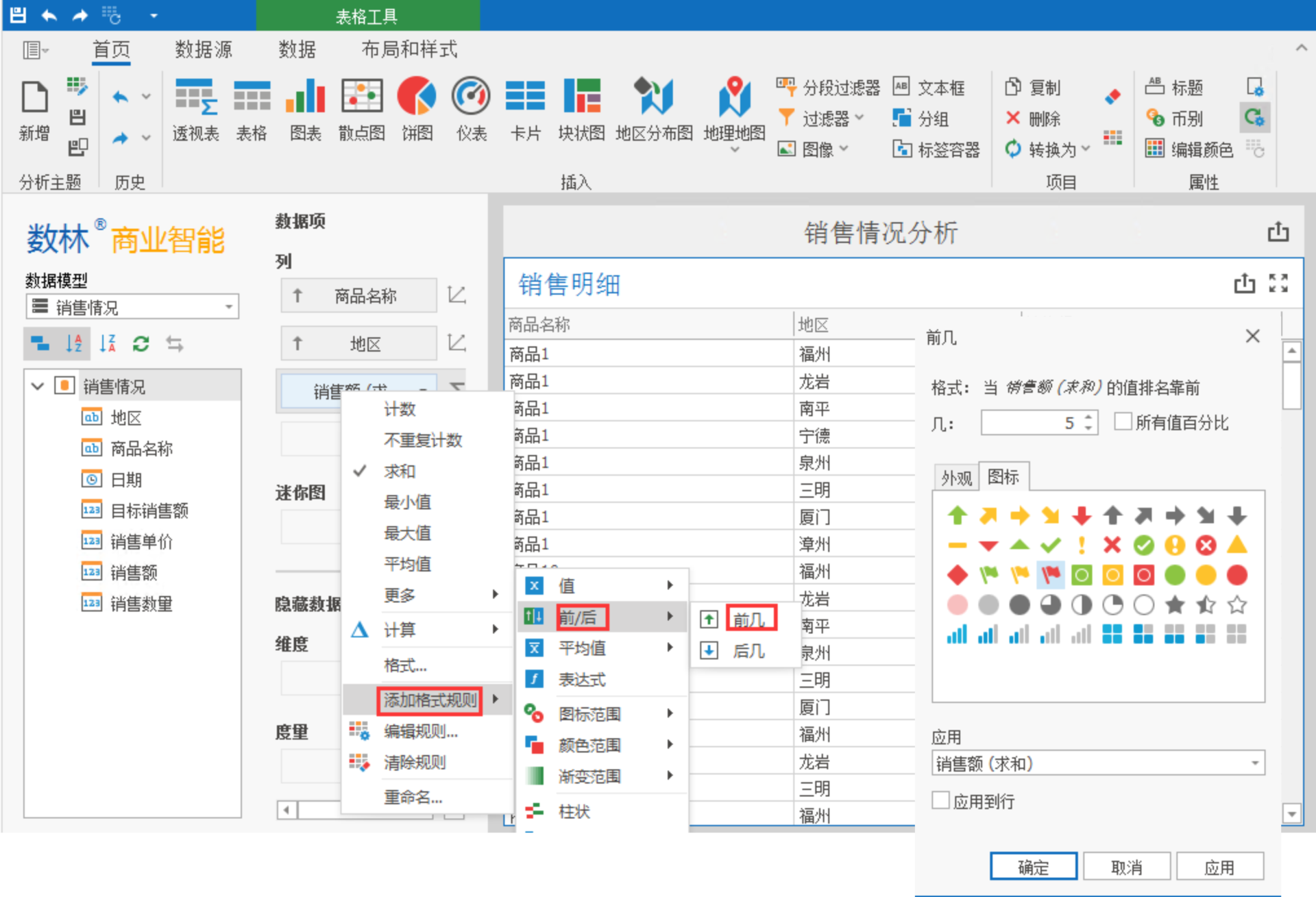
2、仪表盘
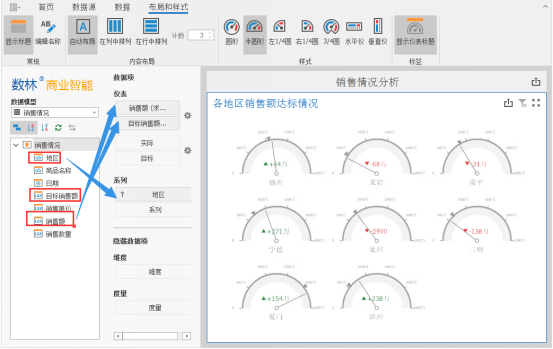
如上图所示,与表格工具使用一样,我们点击仪表盘工具,将相应字段拖拽到数据项中的对应框中。此处是将“地区”拖拽至系列中,“销售额”和“目标销售额”分别拖拽至实际与目标框中,由此形成了各地区指标情况。当然,用户亦可在此选择仪表盘的形状。
3、地图
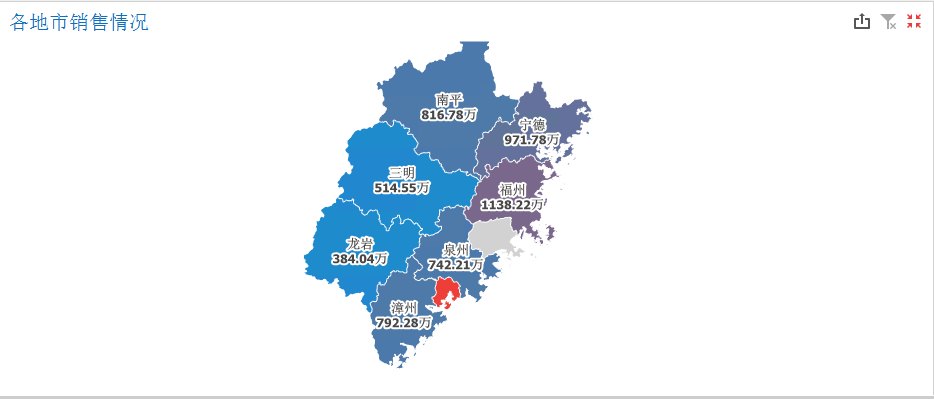 我们点击地区分布图,选择布局和样式,默认地图勾选为福建。当然,用户亦可依据自身的使用习惯选中地图,鼠标右键点击选择默认地图。
我们点击地区分布图,选择布局和样式,默认地图勾选为福建。当然,用户亦可依据自身的使用习惯选中地图,鼠标右键点击选择默认地图。
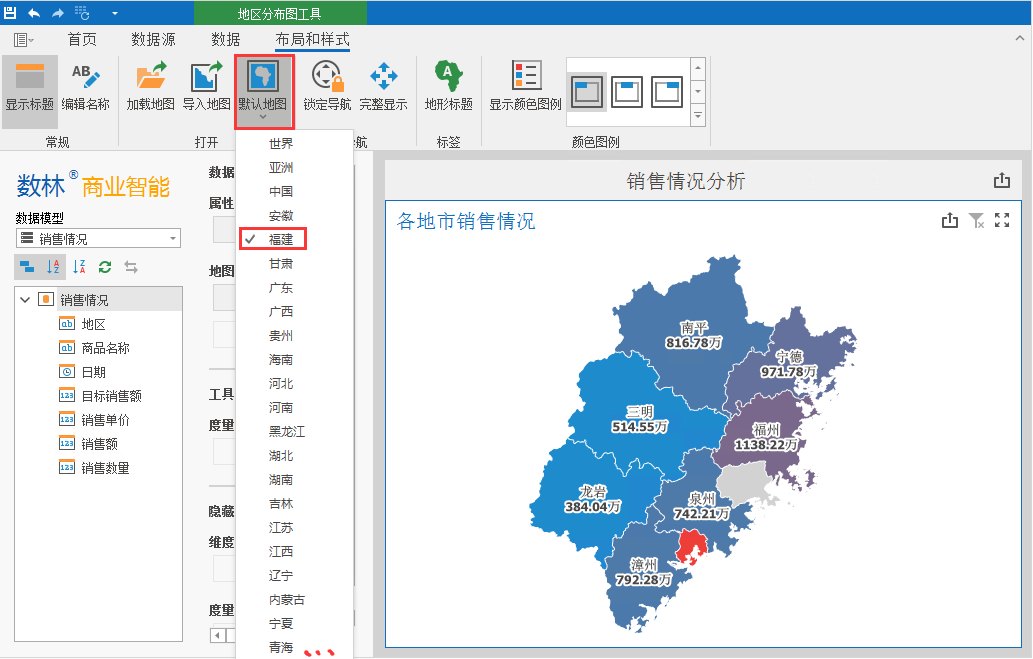
而后将相应的字段拖拽至对应框中,此处是将“地区”字段拖拽至属性框下,将“销售额”字段拖拽至地图框下,如下图所示,并将地形标题显示为“城市”,勾选包括汇总值,即可显示出福建各个城市中的销售额情况。
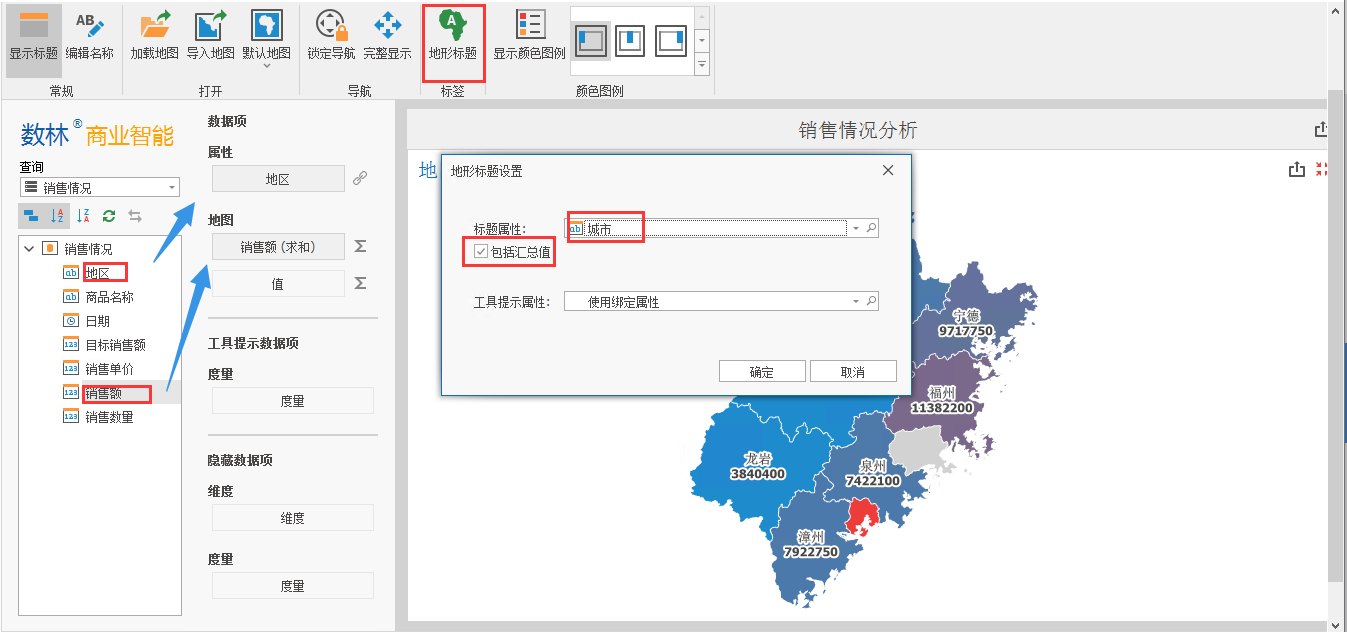
若用户想要数值更加直观一些,可右键点击销售额,选择格式,将格式类型设置为货币类型,并勾选千分位。如下图所示。
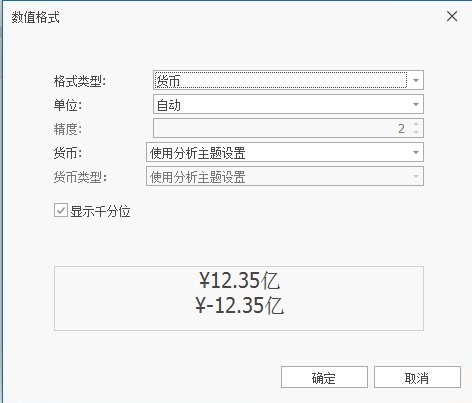
最后,用户可根据需要对每个模块进行重命名,并设置多选主过滤器(此步骤用户也可按个人习惯,在之前的步骤设置亦可),即可进行动态图表筛选,图表联动后将相互影响。
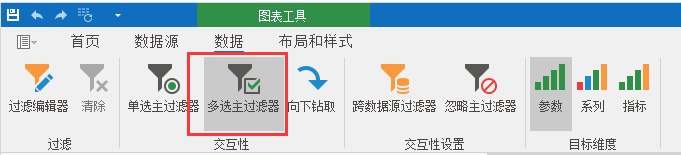
最终实现效果如下:
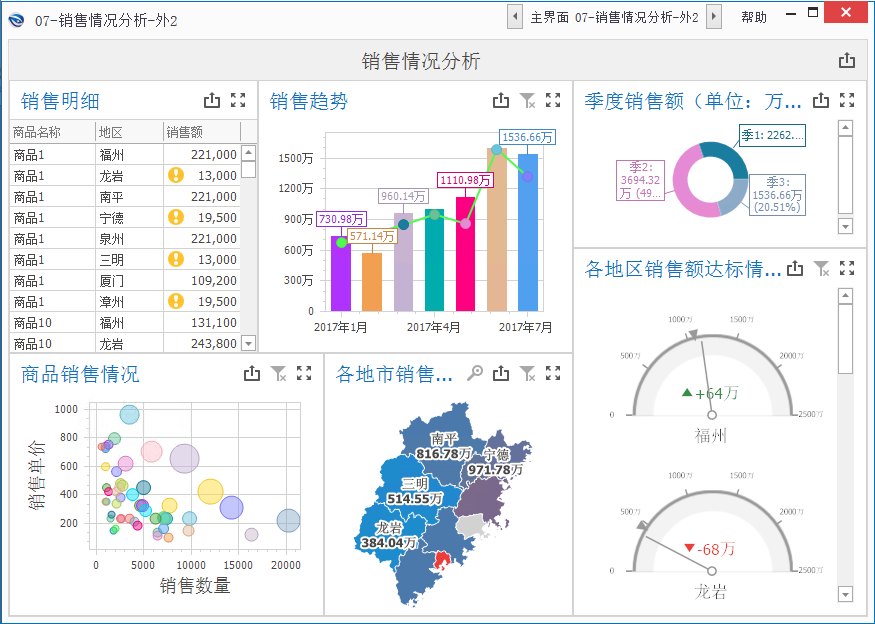
简而言之,在数林BI中,其他图表的使用操作也大致相同。相信用户看了这边所举例子后,自己也能举一反三,轻松掌握其他图表的使用,这里我们就不再一一赘述了。若是用户有意愿多花些时间研究,相信用不了多久做出的分析主题就会超越小编了呢。借助这样的BI工具,融合数据于图表,相信数据“杂乱”问题也能迎刃而解了。
更多实例可参考:BI图表设计实例。


